Instalação Ubuntu 18.04 e Windows 10 Dual Boot UEFI
Nesse tutorial será explicado como fazer uma instalação do Ubuntu 18.04 em Dual Boot com Windows 10 em Computadores/Notebooks com UEFI.
No Windows use o Rufus ou Etcher, que já deixarão o pendrive pronto para ser usado.
No Linux, como no Ubuntu ou Fedora para formatar use o GParted ou KDE Partition Manager.
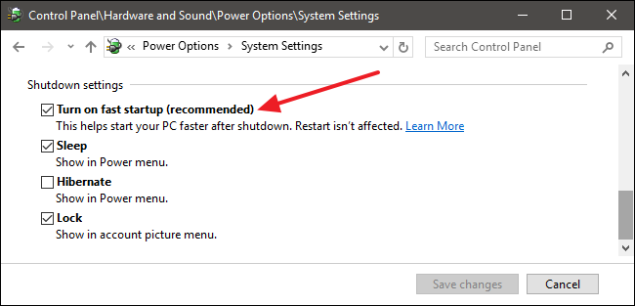
Clique com o botão direito do mouse na unidade que deseja encolher e clique em “Diminuir volume”. Não encolha o drive ‘C’.
Agora digite a quantidade de espaço que você deseja encolher em ‘MB’ e não ‘GB’ e, finalmente, clique na opção “Shrink“.
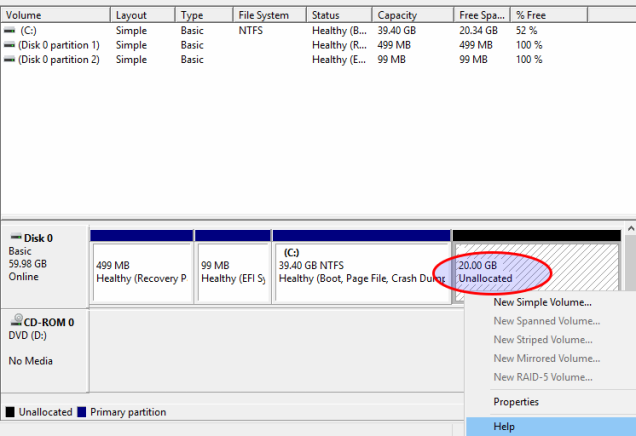
Redimensione e deixe a nova partição para o Ubuntu 18.04 com pelo menos 50 Gb.
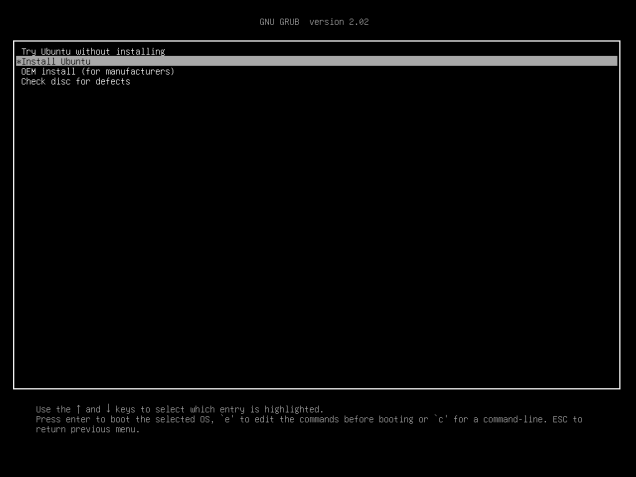 – Idioma: Escolha o idioma: Português do Brasil;
– Idioma: Escolha o idioma: Português do Brasil;
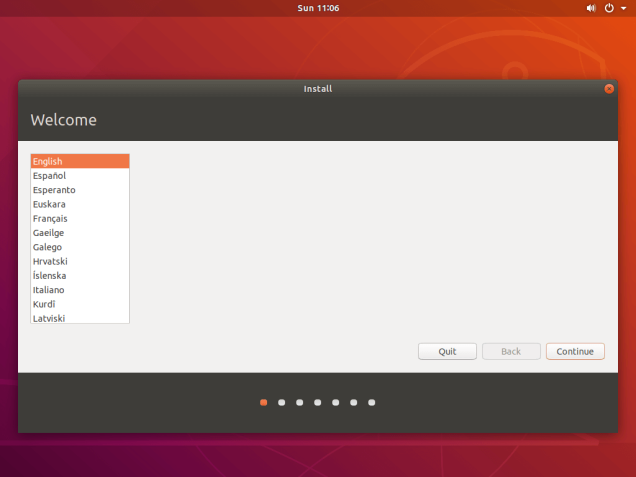 – Layout do Teclado: Português e Português do Brasil;
– Layout do Teclado: Português e Português do Brasil;
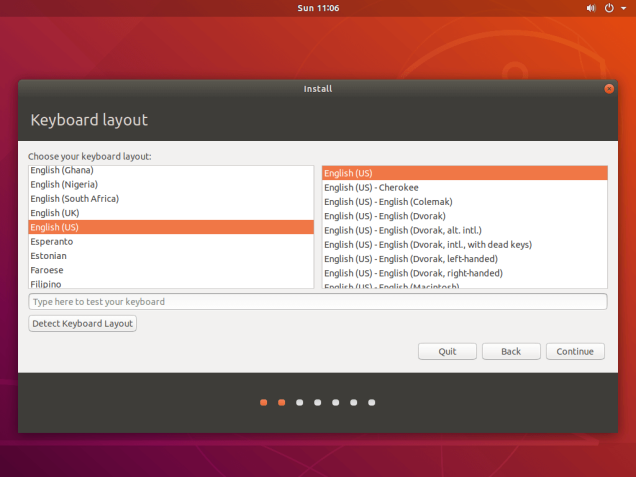 – Preparando para instalar o Ubuntu: marque se deseja
instalar o software de terceiros para gráficos e hardware WI-FI, Flash,
MP3 e outros meios de comunicação. Clique em Continue;
– Preparando para instalar o Ubuntu: marque se deseja
instalar o software de terceiros para gráficos e hardware WI-FI, Flash,
MP3 e outros meios de comunicação. Clique em Continue;
– Tipo de Instalação: Vamos pela opção: Something Else (Algo mais) para criar as partições do Ubuntu 18.04 manualmente;
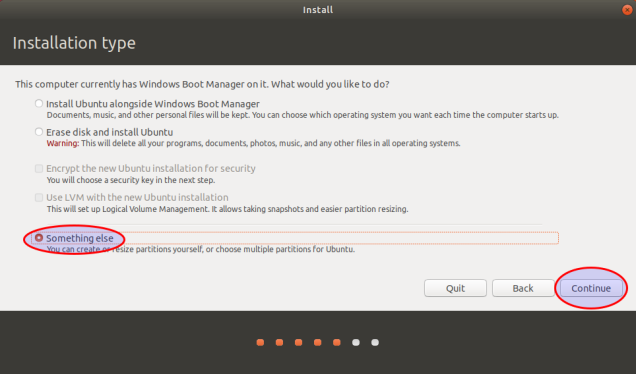 Agora podemos ver todas as partições, mas o tipo (sistema de
arquivos) nos ajuda a saber diretamente quais partições usar. Você pode
ver uma partição EFI que está presente, é a partição de inicialização do Windows 10. Normalmente, para uma única instalação do Ubuntu 18.04, você precisaria criar uma partição de inicialização EFI que seria usada, mas como ela já está presente por causa do Windows 10, não é necessário criar uma nova.
Agora podemos ver todas as partições, mas o tipo (sistema de
arquivos) nos ajuda a saber diretamente quais partições usar. Você pode
ver uma partição EFI que está presente, é a partição de inicialização do Windows 10. Normalmente, para uma única instalação do Ubuntu 18.04, você precisaria criar uma partição de inicialização EFI que seria usada, mas como ela já está presente por causa do Windows 10, não é necessário criar uma nova.
Atenção quando for escolher o seu Disco Rígido (HD) para instalar o Ubuntu 18.04, nesse exemplo é /dev/sdb.
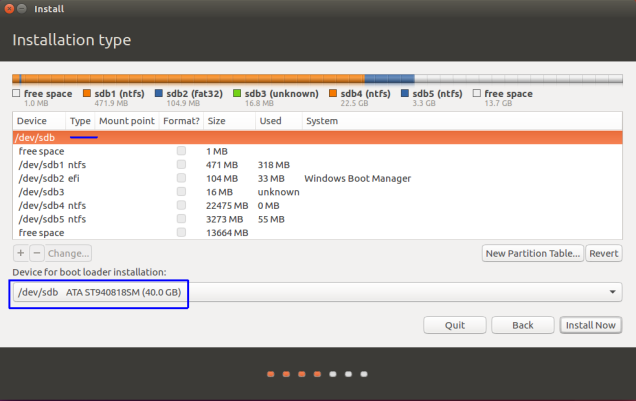 Depois de selecionar o disco rígido adequado, você deve selecionar o espaço livre para criar a partição /root. Pressione o botão (+) para criar uma nova partição de disco. Será criado uma partição raiz de 8 GB, que é 8192 MB.
Depois de selecionar o disco rígido adequado, você deve selecionar o espaço livre para criar a partição /root. Pressione o botão (+) para criar uma nova partição de disco. Será criado uma partição raiz de 8 GB, que é 8192 MB.
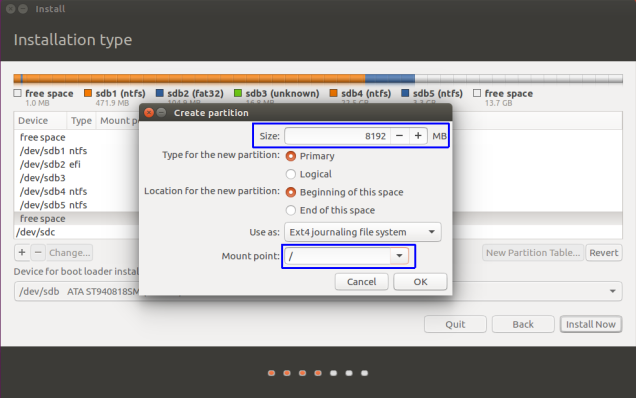 Agora você tem que criar a partição /home, mas o ponto de montagem será /home, desta vez, atribua todo o espaço livre disponível para essa partição.
Agora você tem que criar a partição /home, mas o ponto de montagem será /home, desta vez, atribua todo o espaço livre disponível para essa partição.
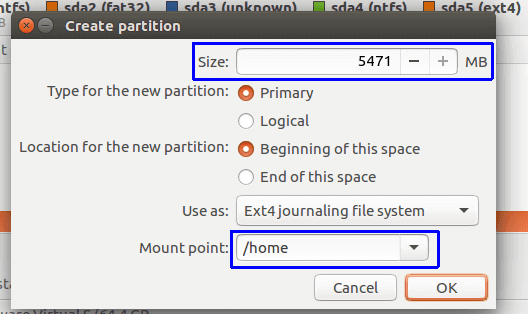 Está finalizado o particionamento do Disco Rígido, como na imagem abaixo. Então clique em Instalar agora.
Está finalizado o particionamento do Disco Rígido, como na imagem abaixo. Então clique em Instalar agora.
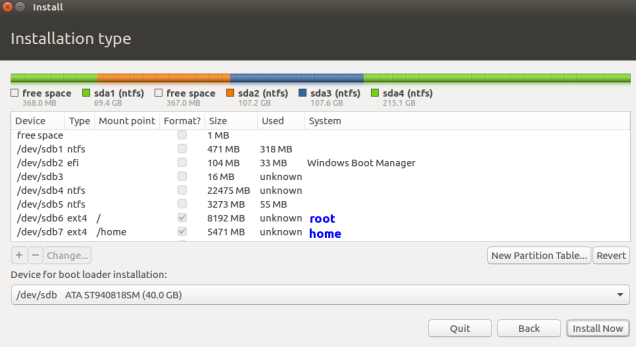 Em seguida, o instalador perguntará: Você deseja retornar ao menu de particionamento? Claro que não, basta pressionar o botão Continuar.
Em seguida, o instalador perguntará: Você deseja retornar ao menu de particionamento? Claro que não, basta pressionar o botão Continuar.
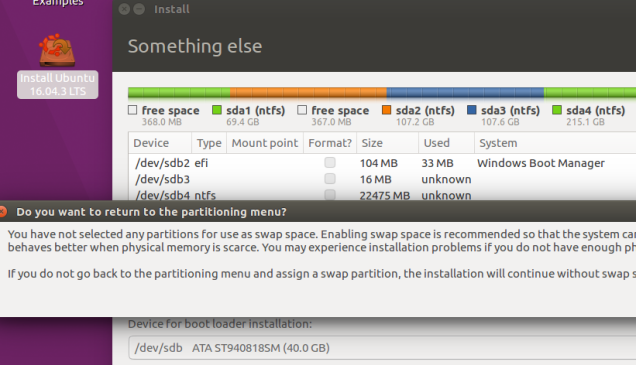
O instalador do Ubuntu irá perguntar-lhe novamente: Escreva as alterações no disco? Basta pressionar o botão Continuar.
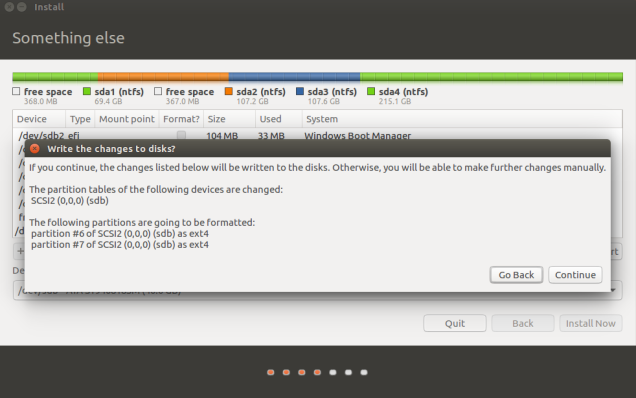 – Localização: Agora você pode configurar sua localização exata. Ao especificar sua localização exata, você permitirá que o Ubuntu se comunique com os repositórios mais próximos para instalação e atualizações de pacotes.
– Localização: Agora você pode configurar sua localização exata. Ao especificar sua localização exata, você permitirá que o Ubuntu se comunique com os repositórios mais próximos para instalação e atualizações de pacotes.
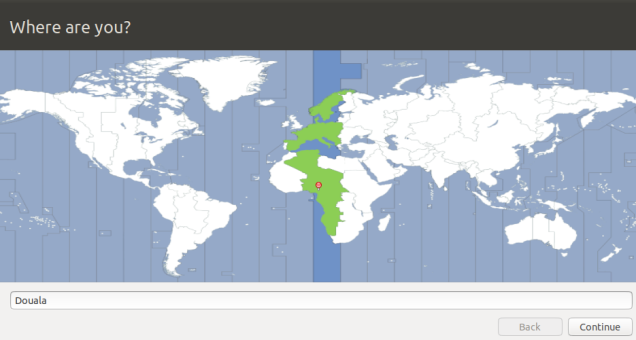 – Criando o usuário: Nesta tela, escolha um nome de usuário e
senha (aplicável também ao sudo) para sua conta de usuário. Além disso,
defina um nome de host para o seu sistema e, em seguida, clique no
botão Continuar para iniciar a instalação.
– Criando o usuário: Nesta tela, escolha um nome de usuário e
senha (aplicável também ao sudo) para sua conta de usuário. Além disso,
defina um nome de host para o seu sistema e, em seguida, clique no
botão Continuar para iniciar a instalação.
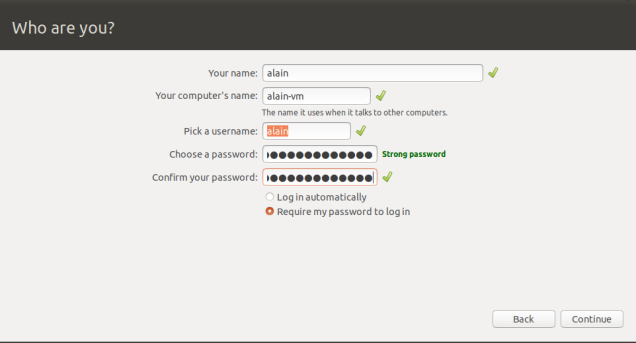 Quando a instalação estiver concluída, clique em Reiniciar agora para reiniciar a máquina.
Quando a instalação estiver concluída, clique em Reiniciar agora para reiniciar a máquina.
 Após a reinicialização do sistema, você terá o menu Grub, onde você verá tanto o Ubuntu quanto o Windows.
Após a reinicialização do sistema, você terá o menu Grub, onde você verá tanto o Ubuntu quanto o Windows.
O sistema operacional padrão é o Ubuntu. Pressione Enter enquanto sua seleção é Ubuntu para inicializar no Ubuntu 18.04.
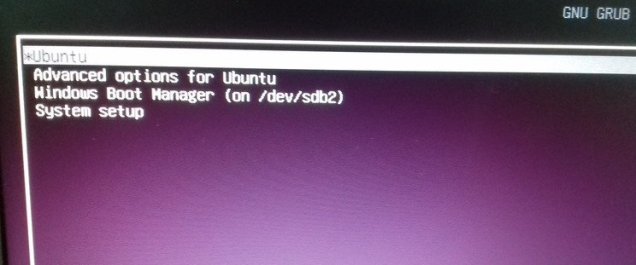
Referências:
LinOxide: https://linoxide.com/distros/install-ubuntu-18-04-dual-boot-windows-10
It’z Geek: https://www.itzgeek.com/how-tos/linux/ubuntu-how-tos/how-to-install-ubuntu-18-04-alongside-with-windows-10-or-8-in-dual-boot.html
PCSuggest: https://www.pcsuggest.com/dual-boot-windows-10-and-ubuntu-uefi/
Até a próxima!
Fonte:
Lcomlinux - https://lcomlinux.wordpress.com/2018/08/20/instalacao-ubuntu-18-04-e-windows-10-dual-boot-uefi/
O EFI inicializa carregando arquivos de programa EFI (com extensões de nome de arquivo .efi ) de uma partição no disco rígido usa a tabela de partição GUID (GPT) que oferece entradas de 64 bits em sua tabela, ampliando dramaticamente o suporte para possibilidades de tamanho.
Obs.: Esse tutorial será feito com o Secure Boot ativado e UEFI habilitado, ou seja, tanto o Ubuntu 18.04 quanto o Windows 10 em modo UEFI.
Formatando o pendrive
Antes de instalar é preciso formatar e criar corretamente o pendrive para que seja reconhecido pelo Notebook.No Windows use o Rufus ou Etcher, que já deixarão o pendrive pronto para ser usado.
No Linux, como no Ubuntu ou Fedora para formatar use o GParted ou KDE Partition Manager.
No Windows
- Desativar inicialização rápida (Fast Startup): a inicialização rápida pode impedir a inicialização do pendrive do Ubuntu 18.04 , portanto, você pode precisar desabilitá-la:
- Digite Opções de energia na caixa de pesquisa e pressione Enter;
- Selecione Escolher a função dos botões de energia;
- Clique em Alterar configurações não disponíveis no momento;
- Role para baixo para Configurações de desligamento, e desmarque a opção Ligar inicialização rápida, para desativar a função;
- Clique em Salvar alterações.
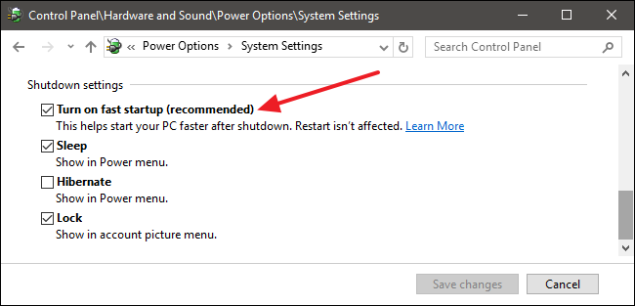
- Redimencionar a partição do Windows 10: A ferramenta utilizada para encolher partições Windows é “Gerenciamento de Disco“.
Clique com o botão direito do mouse na unidade que deseja encolher e clique em “Diminuir volume”. Não encolha o drive ‘C’.
Agora digite a quantidade de espaço que você deseja encolher em ‘MB’ e não ‘GB’ e, finalmente, clique na opção “Shrink“.
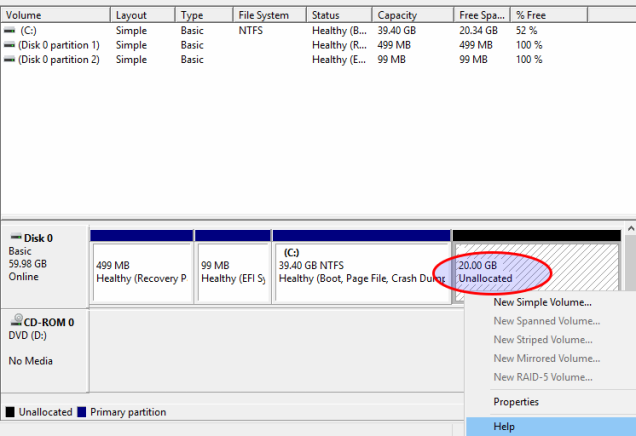
Redimensione e deixe a nova partição para o Ubuntu 18.04 com pelo menos 50 Gb.
Instalando o Ubuntu 18.04
Quando a primeira tela de inicialização aparecer, você terá a tela preta que indica a inicialização do Ubuntu 18.04 em modo UEFI.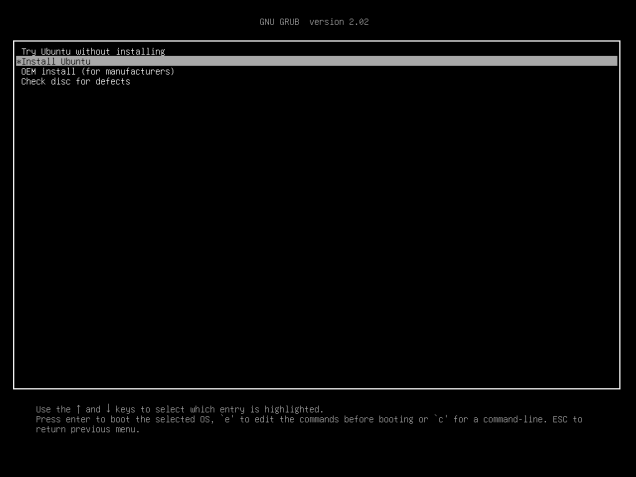
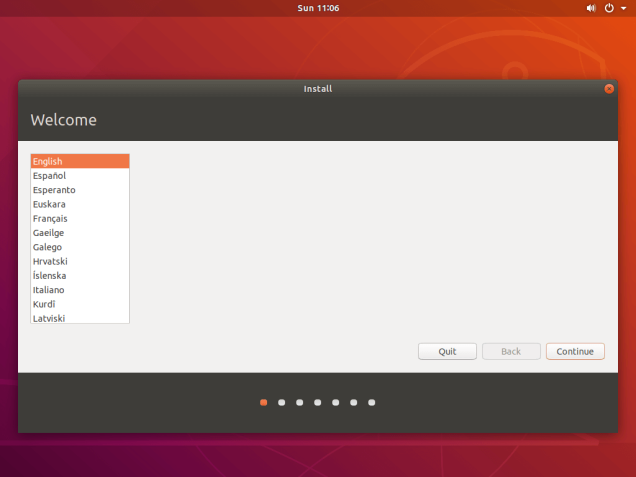
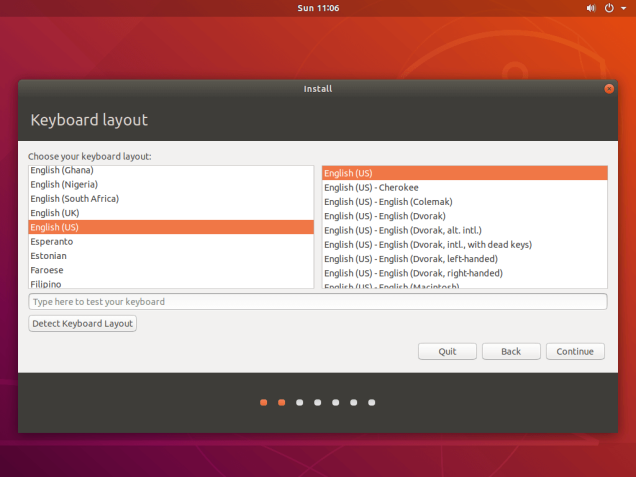
– Tipo de Instalação: Vamos pela opção: Something Else (Algo mais) para criar as partições do Ubuntu 18.04 manualmente;
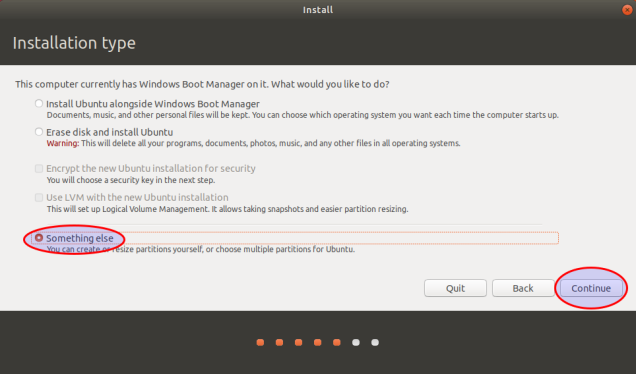
Atenção quando for escolher o seu Disco Rígido (HD) para instalar o Ubuntu 18.04, nesse exemplo é /dev/sdb.
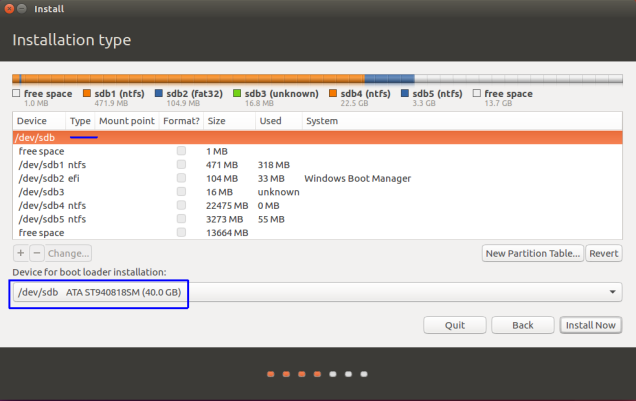
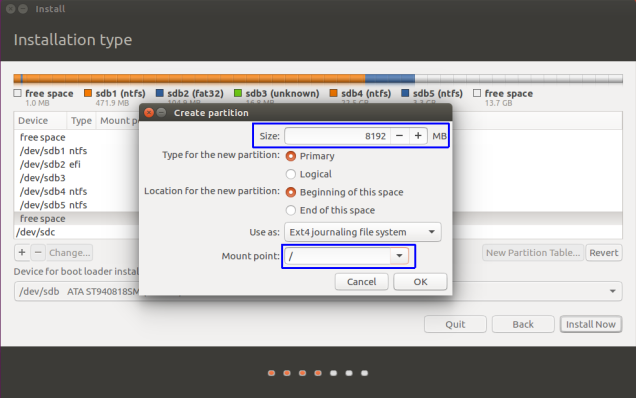
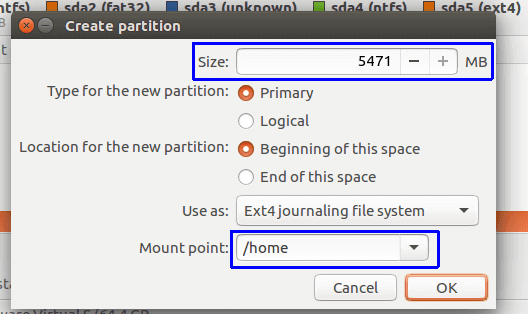
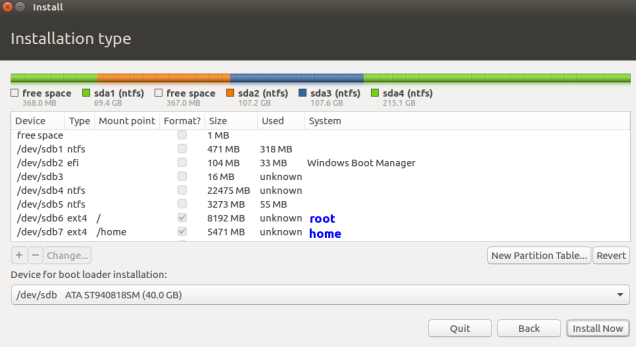
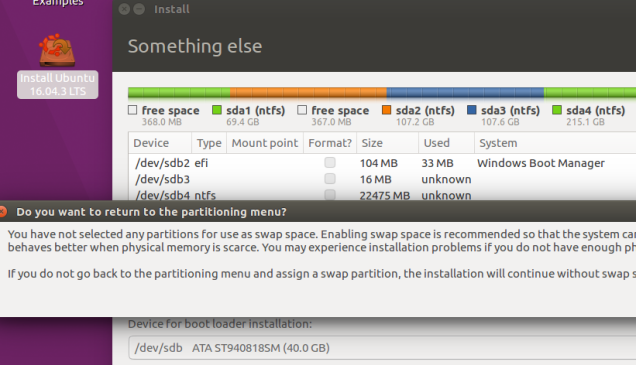
O instalador do Ubuntu irá perguntar-lhe novamente: Escreva as alterações no disco? Basta pressionar o botão Continuar.
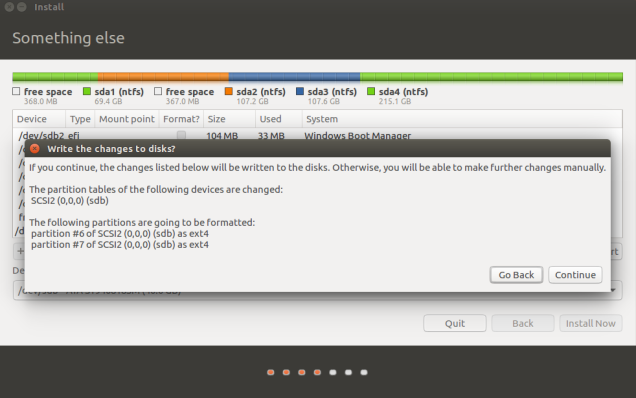
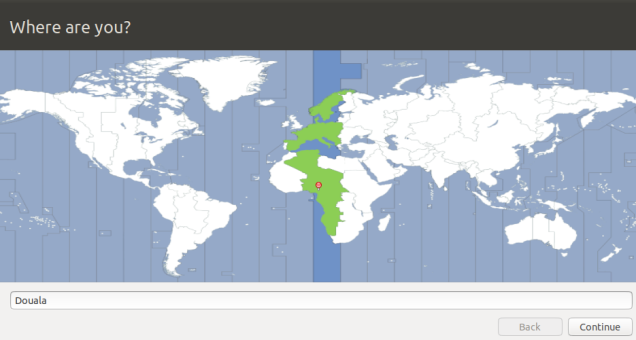
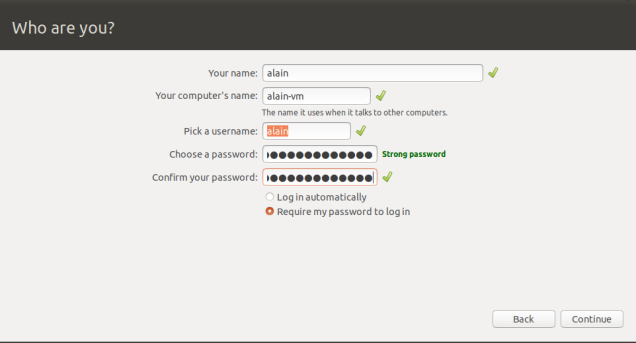

O sistema operacional padrão é o Ubuntu. Pressione Enter enquanto sua seleção é Ubuntu para inicializar no Ubuntu 18.04.
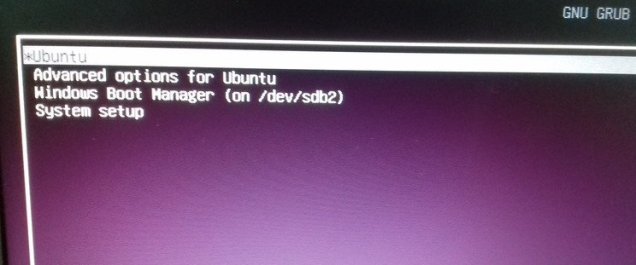
Referências:
LinOxide: https://linoxide.com/distros/install-ubuntu-18-04-dual-boot-windows-10
It’z Geek: https://www.itzgeek.com/how-tos/linux/ubuntu-how-tos/how-to-install-ubuntu-18-04-alongside-with-windows-10-or-8-in-dual-boot.html
PCSuggest: https://www.pcsuggest.com/dual-boot-windows-10-and-ubuntu-uefi/
Até a próxima!
Fonte:
Lcomlinux - https://lcomlinux.wordpress.com/2018/08/20/instalacao-ubuntu-18-04-e-windows-10-dual-boot-uefi/
Nenhum comentário:
Postar um comentário