Como reinstalar o macOS usando a Recuperação do macOS
Saiba como usar a Recuperação do macOS para reinstalar o sistema operacional do Mac na unidade integrada ou em um drive externo.
Reinstalar usando a Recuperação do macOS
A Recuperação do macOS facilita a reinstalação do sistema operacional do Mac, mesmo que você precise apagar o disco de inicialização primeiro. Tudo o que você precisa é de uma conexão com a Internet. Se houver uma rede sem fio disponível, selecione-a no menu Wi-Fi  na barra de menus. Esse menu também está disponível na Recuperação do macOS.
na barra de menus. Esse menu também está disponível na Recuperação do macOS.
1. Inicializar usando a Recuperação do macOS
Para inicializar o computador usando a Recuperação do macOS, ligue o Mac e, logo após, mantenha pressionada uma das combinações de teclas abaixo. Geralmente, a combinação Command + R é a opção recomendada, especialmente se você nunca tiver instalado o macOS Sierra 10.12.4 ou posterior.
Command (⌘) + R
Instala o macOS mais recente que estava instalado no Mac.
Option + ⌘ + R
Atualiza para a versão mais recente do macOS compatível com o Mac.
Shift + Option + ⌘ + R
Instala o macOS que veio com o Mac ou a versão mais próxima ainda disponível.
Solte as teclas quando você vir o logotipo da Apple, um globo giratório ou uma solicitação de senha do firmware. Quando a janela Utilitários for exibida, inicialize o computador usando a Recuperação do macOS.
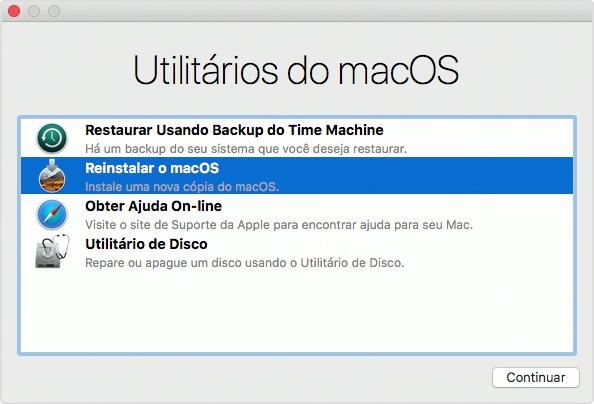
2. Decidir se é necessário apagar (formatar) o disco
Se for necessário apagar o disco antes de instalar o macOS, selecione "Utilitário de Disco" na janela Utilitários e clique em Continuar. Você provavelmente não precisará apagar o disco, a menos que vá vender ou dar o Mac de presente ou que exista um problema que exige que você o apague. Saiba mais sobre quando e como apagar o disco.
3. Instalar o macOS
Depois de iniciar usando a Recuperação do macOS, siga estas etapas para instalar o macOS:
- Selecione "Reinstalar o macOS" (ou "Reinstalar o OS X") na janela Utilitários.
- Clique em Continuar e siga as instruções na tela para escolher o disco e iniciar a instalação.
Se o instalador solicitar o desbloqueio do disco, insira a senha utilizada para iniciar sessão no Mac. Se ele não detectar o disco ou informar que não é possível instalar no computador ou volume, apague o disco.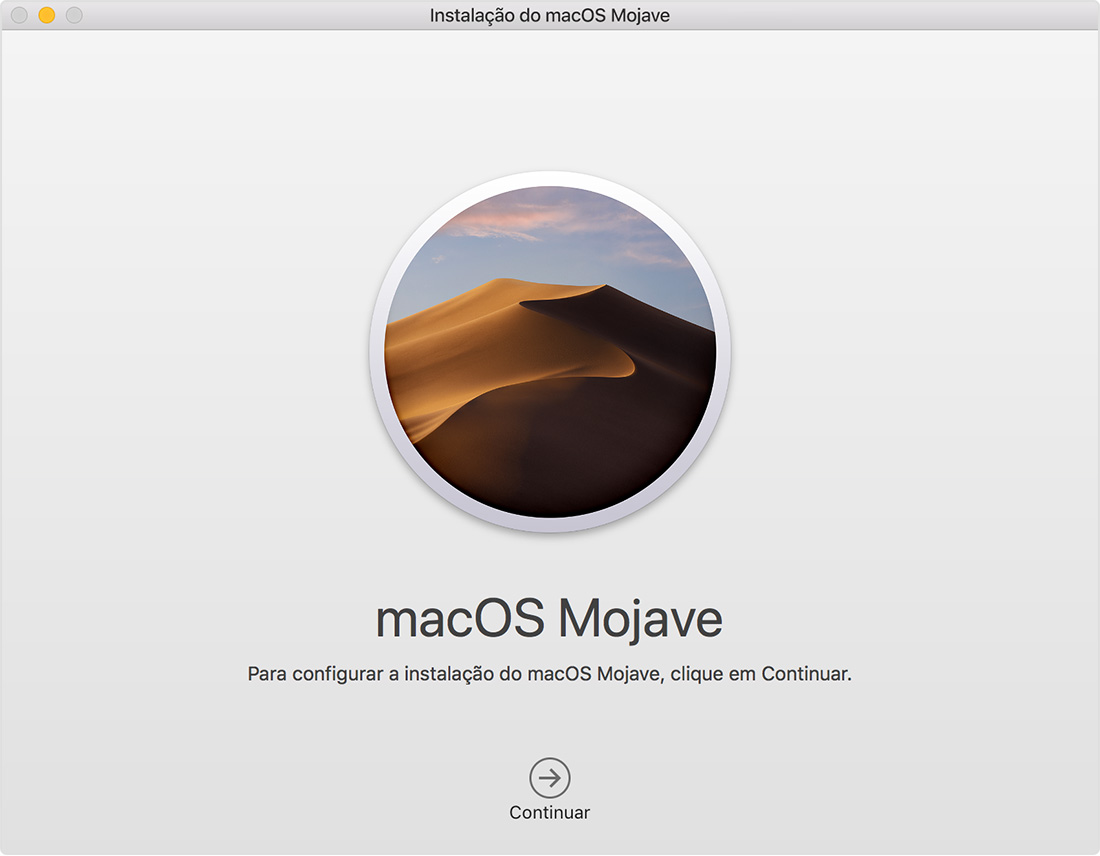
- Deixe que a instalação seja concluída sem colocar o Mac em modo Repouso ou fechar a tampa. Durante a instalação, o Mac pode reiniciar e exibir uma barra de progresso várias vezes e a tela pode ficar vazia por alguns minutos por vez.
Se o Mac reiniciar em um assistente de configuração, mas você for vendê-lo ou dá-lo de presente, pressione as teclas Command + Q para sair do assistente sem concluir a configuração. Depois clique em Desligar. Quando o novo proprietário inicializar o Mac, poderá usar as próprias informações para concluir a configuração.

Se você nunca instalou o macOS Sierra 10.12.4
Se o macOS Sierra 10.12.4 ou posterior nunca tiver sido instalado no Mac, a Recuperação do macOS funcionará de maneira diferente:
- A combinação Command + R ainda é o caminho recomendado para iniciar usando a Recuperação do macOS. Essa combinação garante que a instalação não seja associada ao ID Apple, o que é importante caso você vá vender ou dar o Mac de presente.
- A combinação Option + Command + R instala o macOS que veio com o Mac ou a versão mais próxima ainda disponível.
- A combinação Shift + Option + Command + R não está disponível.

Data da publicação:
Nenhum comentário:
Postar um comentário